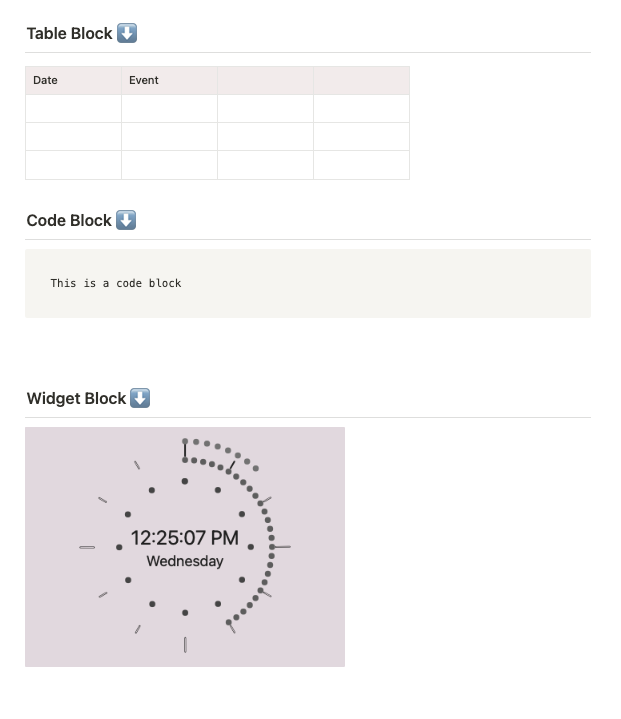Get Creative with Blocks
Understanding the concept of blocks in Notion
Blocks are the building blocks of content in Notion. They can represent various types of information, such as text, images, to-do lists, tables, files, code snippets, and more. Each piece of content you add to a page in Notion is considered a block.
Organize and Manage Blocks
- Add Blocks - type the slash command: '/' and scroll to select your desired block from the menu that pops up
- Rearrange Blocks - Rearrange blocks by clicking and dragging them to a new position within a page.
- Nested Blocks - To create subblocks or nested blocks, simply drag a block slightly to the right to indent it under another block. This helps you create a hierarchical structure.
- Columns - Split your page into columns to display and organize information side by side with columns. Hover your cursor over the left margin of a block until a blue line appears. Click and drag to adjust the width of the block and create multiple columns.
- Duplicate and Delete - Select the blocks and use the "Duplicate" or "Delete" option from the block's context menu (can be accessed with a right click)
![]()
Exploring different types of blocks
Understanding these different block types will enable you to create dynamic and organized content within your pages. Here's a breakdown of the most commonly used ones:
Callout Blocks
- Highlight specific text or break it out from the rest of a document (add a warning, a tip, etc.)
Text Blocks:
- Text blocks are the most common type and allow you to enter and format text using various styles, such as headings, subheadings, bullet points, and more.
- Use text blocks to write notes, create documents, or jot down ideas.
To-Do Blocks:
- Keep track of tasks and create to-do lists with to-do blocks. Mark tasks as complete, set due dates, and add reminders to stay organized.
Image Blocks:
- Add visual elements to your pages by inserting image blocks. Simply upload an image from your computer or provide a URL to display an image
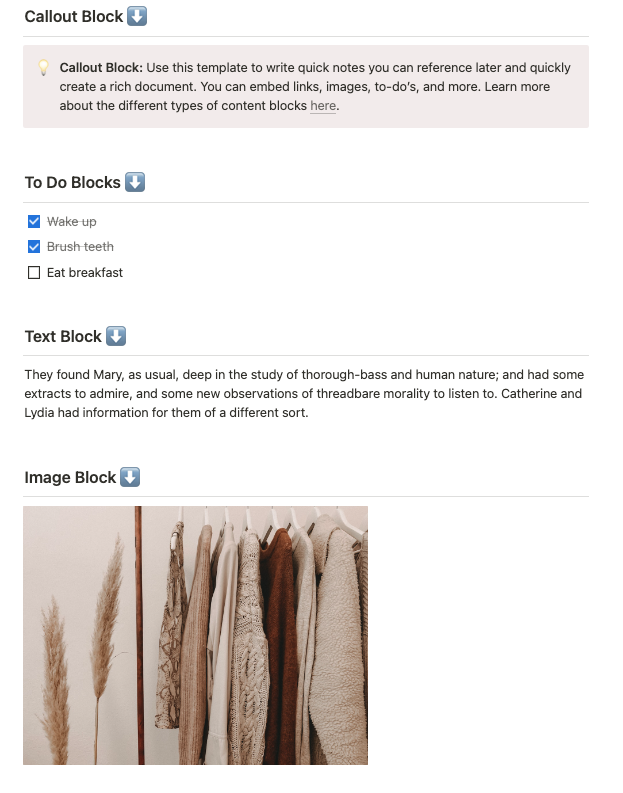
![]()
Embed Blocks:
- Embed content from external sources like YouTube videos, Google Drive files, articles, or social media by using embed blocks. Simply paste the link or embed code provided by the source and select 'Create Embed' in Notion when prompted.
- You can connect Notion with applications like Google Drive, Trello, Slack, and more. This enables you to bring data, files, and information from these tools directly into your Notion workspace, creating a centralized hub for all your work.
Database Blocks:
- Create structured databases within Notion to store and organize information. Database blocks offer customizable properties, filters, and sorting options to manage your data effectively (we'll go into more detail about blocks in the next lesson)
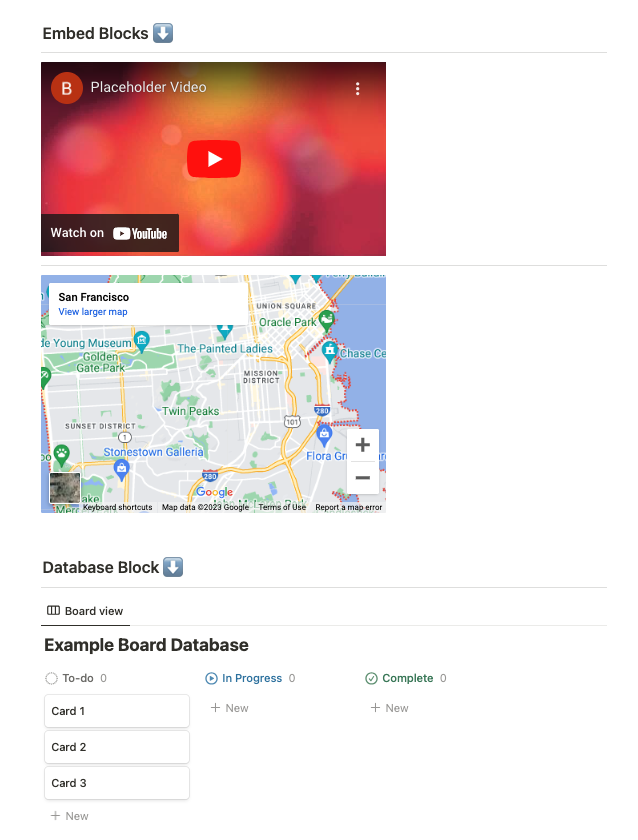
![]()
Table Blocks:
- Use table blocks to create grids of information, similar to spreadsheets. Add and organize data in rows and columns for easy reference
Code Blocks:
- Display and format code snippets using code blocks. They offer syntax highlighting and preserve code formatting.
Widgets:
- Widgets are interactive elements that you can embed within Notion to display real-time data or provide additional functionality.
- For example, you can embed a calendar widget, a to-do list widget, or a weather widget to access relevant information at a glance